En Scratch hemos visto lo que era un objeto. Por ejemplo el gato, el murciélago, etc. En Unity también
hay objetos. Estos objetos tienen componentes.
Un componente es como una parte del objeto. Por ejemplo un disfraz, un sonido,
un programa asociado a ese objeto, etc. Vamos a imaginar que creamos un objeto
que sea una bola. Vamos a ver los principales componentes que podría tener:
-
Material: Me dice el color de la bola.
- Transform: Me dice la posición del objeto, su
tamaño y orientación.
-
Rigidbody: Define cómo se comporta el objeto
físicamente: peso, velocidad, etc.
Otro concepto importante en Unity es la escena, que es como un espacio. Un mundo donde se desarrolla el
videojuego.
Entorno de Unity
1.
Hierarchy: Lista de los objetos que forman el
proyecto
2.
Assets: Lista de escenas, materiales,
scripts,etc.
3.
Ventana gráfica
4.
Inspector: Lista de componentes del objeto
seleccionado
5.
Botones para mover la cámara y el objeto
Proyecto bola que
bota.
-
Abre Unity y crea un nuevo proyecto 3D
-
En la ventana gráfica selecciona la pestaña
scene.
-
En el menú superior selecciona GameObject ->;
3D Object ->; Plane
-
En los botones para mover la cámara, selecciona
la mano y desplaza la cámara, aleja y
acerca la cámara con la rueda del ratón, y gira la cámara con el botón derecho
del ratón. Aprende a manejar la cámara. Selecciona la cruz y desplaza el objeto
tirando de las flechas de colores. Observa cómo cambia el componente transform
del menú Inspector. Selecciona las flechas redondas y gira el plano moviendo
las líneas de colores. Gíralo en los tres sentidos y observa como cambia el
transform. Selecciona el siguiente botón y cambia el tamaño observando cómo
cambia el transform. Prueba el último botón
-
En el Inspector modifica el componente transform
como tú quieras. Cambia posición, rotación, escala…
-
En el menú hierarchy, selecciona el plano y
bórralo con el botón derecho.
-
Crea otro plano y éste no lo modifiques. Haz
click dos veces despacio sobre el nombre del objeto en el menú hierarchy y
podrás cambiarle el nombre. Llámalo plano.
-
Graba la escena en el menú archivo y graba el
proyecto. Haz esto de vez en cuando para no perder tu trabajo
-
En Assets pulsa Create -> Material. Cámbiale
el nombre y llámalo plano.
-
Selecciona el material, y en el menú inspector
haz click sobre Albedo y cámbiale el color a azul
-
Arrastra el material plano del menú assets hacia
el objeto plano del menú hierarchy. Le hemos asignado ese material a ese objeto,
y ahora el plano es rojo.
-
Inserta una bola en el menú superior: GameObject
-> 3DObject ->Sphere. Y del mismo modo que has hecho con el plano, haz
que la bola sea roja. Coloca la bola a bastante altura encima del plano y la
cámara de manera que veas bien la bola y el plano
-
Seguramente en tu juego no se vea bien la bola y
el plano. Vamos a comprobarlo. Pulsa la pestaña game de la ventana gráfica. Ahí
puedes ver cómo se verá tu juego. Si se ve mal, tendrás que cambiar la posición
de la cámara. Selecciona la pestaña scene, selecciona main camará en el menú
hierarchy, y cambia su posición usando los botones para mover los objetos o
modificando el transform de la cámara.
-
Ahora tu juego tiene un plano con una bola
arriba que no se mueve. Vamos a hacer que bote. Selecciona la bola en el
hierarchy. Ve al Inspector y en la parte de abajo añade un componente
physics->rigidbody. Observa que por defecto aparece marcada la opción use
gravity. Déjalo así.
-
Dale al play. Verás que la bola cae pero no
bota. Es como si no fuera de goma. Hay que añadirle un material físico. Ve al
menú assets y añade un physic material. Llámalo Bola. Arrástralo hacia el
objeto bola para asignárselo. En el inspector dale Bounce Combine máximum
y bounciness 1. Prueba el juego y verás
que la bola bota.
-
Añade un componente constant force en el
inspector. Dale valor 1 en z en force. Pruébalo y verás que aparece una fuerza
en la dirección z (hacia el fondo) que echa a la bola del plano.
Proyecto bolas y paredes
-
En el proyecto anterior, coloca una pared a un
lado del plano añadiendo un objeto 3D cubo y cambiando sus dimensiones en el
transform de manera que sea una pared. Duplicalo y cambia el transform a la
copia para que sea la otra pared. Ten en cuenta que al duplicarlo te queda
justo encima del anterior y no lo ves, pero lo ves al moverlo. Gíralo y cambia
su x o su z para que esté donde tiene que estar. Cambia el color de las paredes
y sitúa la cámara de manera que se vea bien la bola dentro de la habitación. En
el material físico de la bola cambia la fricción por cero para que la pelota no
se pare. Prueba el juego.
-
Duplica varias veces la bola y crea varias
copias en diferentes sitios. Prueba el juego y observa como las bolas rebotan
entre sí.
-
Añade un componente rigidbody a alguno de los
cubos y observa lo que pasa. Quítaselo pulsando el engranaje que tiene arriba y
pulsando remove component
Proyecto
primera persona
Proyecto
mi primer script
Programar scripts en Unity es complicado. Si te gusta hacer videojuegos quizás deberías aprender algo de programación en esta entrada, pero también te debes plantear qué especialidad dentro de la creación de videojuegos es lo que de verdad te gusta: dibujar escenarios, personajes, animarlos, programarlos, hacer la música.....Aquí tienes un esquema de las aplicaciones que debes aprender según quieras hacer una cosa u otra.
Programar scripts en Unity es complicado. Si te gusta hacer videojuegos quizás deberías aprender algo de programación en esta entrada, pero también te debes plantear qué especialidad dentro de la creación de videojuegos es lo que de verdad te gusta: dibujar escenarios, personajes, animarlos, programarlos, hacer la música.....Aquí tienes un esquema de las aplicaciones que debes aprender según quieras hacer una cosa u otra.
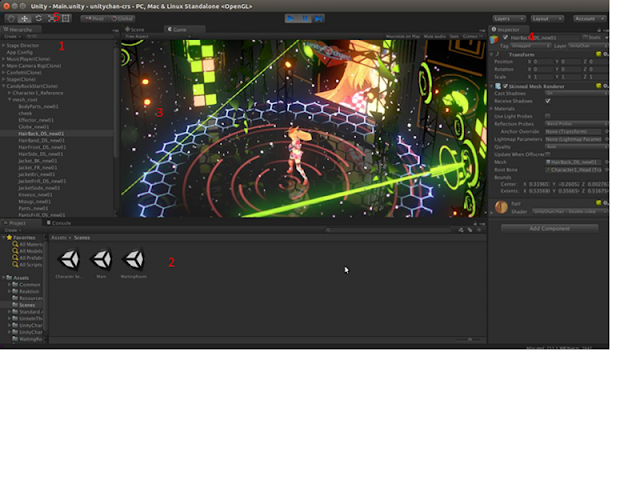
0 comentarios:
Publicar un comentario